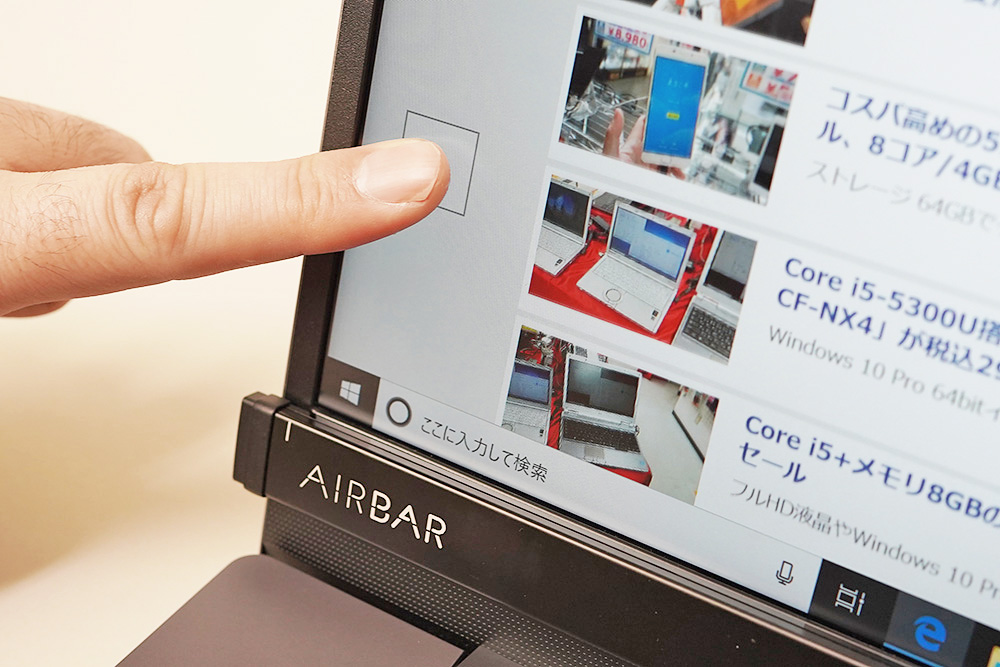
Airbarとはノートパソコンの液晶画面下の取り付ける棒状のものです。
取り付けると、スマートフォンやタブレットのように液晶画面がタッチ操作できます。
- 実用的でタッチ操作や文章編集に最適
- 子供が直感的に操作して動画をみることができる
- 機能は十分使用できるが、タッチの反応が早くて画面拡張などで反応が早いと困ります。
- 細かいタッチ操作できないが、お絵描き、動画の切り替え、シャットダウンなどは設定できます。
など口コミがありますが、果たして本当に便利なのか気になりますよね。
この記事では、そんなAirbarの詳しい口コミや特徴について詳しく確認しましたので、ぜひ最後までしっかりとお読みください。
Airbarの口コミについてまとめました
Airbarの口コミ、レビューを集めてみました。
悪い口コミと良い口コミの両方をまとめてみましたので、ぜひ参考にしてください。
低評価の口コミについてまとめてみました
★☆☆☆☆ 購入者 稀だった。(抜粋)
ドライバーがインストールできず、使用できなかったいろんなパソコンにしてみたが反応せず。返品した。
出典:Amazon
★☆☆☆☆ 男性 1回しか使えなかった
2回目以降パソコンの反応ない。(抜粋)
出典:Amazon
★☆☆☆☆ 購入者 女性 40代 設置が難しい
設置が難しく、マグネットでずれることあり。(抜粋)
出典:楽天
★☆☆☆☆ 購入者 買い物して損した(抜粋)
それなりに動くが実用的ではない。
出典:Amazon
高評価の口コミまとめてみました。
★★★★★ 購入者 買ってよかった(抜粋)
動画を見る際に3歳のお子さんが一人で動画を再生できるようになった。
出典:Amazon
★★★★☆ 購入者 液晶画面から3mmあけると反応する(抜粋)
パソコンの液晶画面から3mmあけて設置すると反応あります。
出典:楽天市場
★★★★☆ 購入者 便利
使い勝手いいし、便利でタッチパソコンより安い。
出典:楽天市場
★★★★☆ 購入者 想定内の設定 (抜粋)
マウス操作の変わるものがないかさがしていたとことろ購入する。文章の編集やタッチ操作もできる。
出典:Amazon
Airbarをつけることがてきるノートパソコンは?

Airbarが取り付けられるノートパソコンはWindows10搭載ノートパソコンのみです。
(2022年5月時点)
airbarを販売しているテックウインド社によると13.3〜15.6インチまでのノートパソコンに対応しており、取り付けには、ディスプレイの下端から22mmの高さが必要とされています。
また、Appleから販売されているMacBookには構造上対応しておらず、購入したとしても、設置できないようです。
対応しているのはWindows10搭載のノートパソコンのみなので購入前に設置できるのか確認をおすすめします。
Airbarの特徴は?メリットデメリットも徹底解説
ここではAirbarの特徴やメリットデメリットについて解説を行います。
詳しく解説しますので、それぞれ参考にしてください。
Airbarのデメリット3選

ここではAirbarのデメリット3選を解説します。
それぞれ参考にしてください。
サイズを間違えると反応しないケースもある
Airbarはサイズを間違えると、取り付けても反応しないことがデメリットです。
Airbarのサイズは全部で3種類あり、以下の3つでそれぞれ対応しているノートパソコンの画面のインチ数が違います。
- 13.3インチ
- 14.0インチ
- 15.6インチ
サイズを間違えるとせっかく購入しても取り付けができない可能性があるので、注意が必要です。
パソコン画面の下に22mmの幅が必要
Airbarはパソコン画面の下にマグネットで取り付ける際に「22mmの幅」が必要です。
barの大きさは22mmで、22mmの幅がないとうまく取り付けられず、反応しない可能性があります。
たとえ、インチ数に対応していたとしても幅次第では対応しないケースがあるため、購入前の確認は欠かせません。
購入時にはノートパソコンの下に22mm以上の幅があるかをしっかりと確認してから購入しましょう。
右側のUSBポート以外では反応しないことがある
Airbarは、右側のUSBポート以外に差し込んだ場合に反応しないケースがあります。
パソコンによっては右側にUSBポートがない場合もありますが、右側以外に差し込んだ場合は正常な動作が保証されていません。
もしも、右側にUSBポートがない場合は延長コードの購入が必要なため、余計な必要がかかってしまいます。
購入前にはUSBポートの確認が必要な点もデメリットです。
Airbarのメリット3選

ここではAirbarのメリット3選を解説します。
それぞれ参考にしてください。
ノートパソコンに取り付けるだけ
Airbarのメリットは、タッチ操作で非対応のノートパソコンに取り付けるだけの簡単さです。
マグネットとUSBで簡単に取り付けでき、面倒なソフトのダウンロード作業も必要ありません。
また、余分なお金を毎月払う月額費も不要です。
誰でも取り付けるだけで簡単にタッチ操作を実現できます。
スマートフォンやタブレットのように直感操作が可能
Airbarを取り付けるだけで、スマホやタブレットのように直感的な操作が可能になることもメリットです。
スマホ・タブレットの操作に慣れると、パソコンを使用しているときにタッチですぐに操作をしたくなることもありますが、Airbarを取り付けるだけでタッチ操作が可能になります。
また、指以外にも
- 指
- ペン
- 手袋
- お箸
などでもタッチが可能です。
取り付けるだけで直感操作が可能になるのはAirbarならではの魅力となります。
軽量で持ち運びやすい
Airbarは取り外しができ、軽量で持ち運びできる点もメリットです。
Airbarの重量は約50gと軽量で、いつでもどこでも持ち運びしやすくなっています。
軽量だからこそ外出時にかさばらずに荷物を軽量化できるので、使いたい時にすぐに使用可能です。
持ち運ぶ機会の多いノートパソコンに取り付けやすい重さになっていることも、Airbarならではの魅力といえます。
Airbarのレビュー まとめ
今回はここまで、Airbarの口コミとメリットデメリットについて詳しく確認しました。を行いました。
Airbarの口コミは
- 実用的でタッチ操作や文章編集に最適
- 子供が直感的に操作して動画をみることができる
- 機能は十分使用できるが、タッチの反応が早くて画面拡張などで反応が早いと困ります。
- 細かいタッチ操作できないが、お絵描き、動画の切り替え、シャットダウンなどは設定できます。
でした。
口コミからもあるように、使用してタッチ操作など簡単に行うことができます。
反応も早く動画や画面の切り替えもできお絵描きもできる優れものです。
お子様でも直感的に操作できます。
この記事を参考にしてぜひ、ご自身のパソコンに取り付けてみてください。





コメント